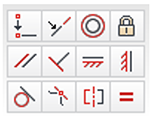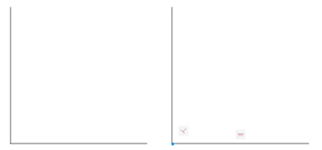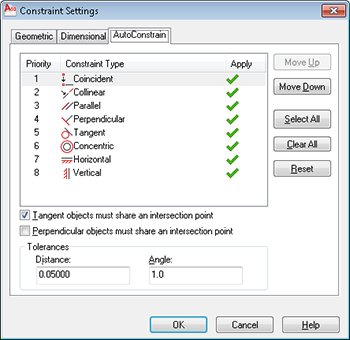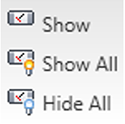1. Coincident 
Met deze constrain is het mogelijk om een punt op een punt te laten aansluiten of een punt op een lijn te laten aansluiten.
Teken 2 lijnen die niet op elkaar aansluiten, activeer het commando en kies een eind- of middelpunt van de eerste lijn, klik nu op een eind- of middelpunt van de tweede lijn.
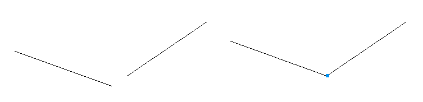
Opties
O → Hiermee kunt u in de plaats van een punt, de lijn tussen de punten aanwijzen

2. Collinear 
Met deze costrain is het mogelijk om een lijn in het verlengde te leggen van de andere lijn.
Teken 2 lijnen die niet op elkaar aansluiten, activeer het commando en kies de twee lijnen waarvan u wilt dat die in elkaars verlengde komen te liggen. De tweede lijn die u kiest past zich aan aan de richting van de eerste lijn.
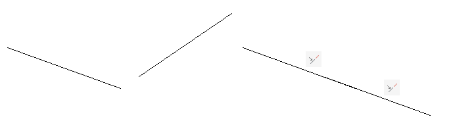
Opties
M → Hiermee is het mogelijk om meerdere objecten in één keer te selecteren
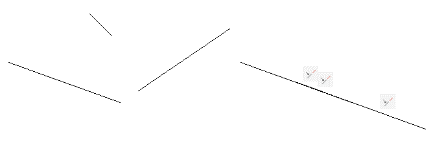
3. Concentric 
Met deze costrain is het mogelijk om twee cirkelvormige objecten hetzelfde centerpunt te laten delen.
Teken 2 cirkels waarvan de middelpunten niet op dezelfde plaats liggen, activeer het commando en kies de twee cirkelvormige objecten waarvan u wilt dat die elkaars middelpunt delen.
De tweede cirkel die u kiest past zich aan aan de positie van de eerste cirkel.
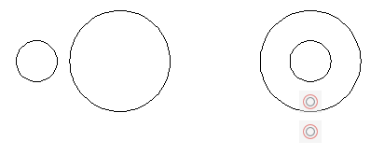
4. Fix 
Met deze costrain is het mogelijk een punt of een lijn vast te leggen op die positie.
Klik op de lijn om de lijn vast te leggen.
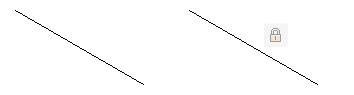
Opties
O → Hiermee legt u een object vast in plaats van een punt
5. Parallel 
Met deze costrain is het mogelijk om twee lijnen parallel met elkaar te laten liggen.
Klik op twee lijnstukken, de tweede lijn past zich aan aan de eerste lijn.

6. Perpendicular 
Met deze costrain is het mogelijk om twee lijnen haaks met elkaar te laten liggen.
Klik op twee lijnstukken, de tweede lijn past zich aan aan de eerste lijn.
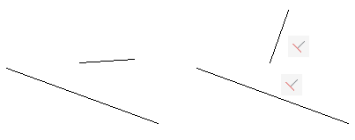
7. Horizontal 
Met deze costrain is het mogelijk om een lijn, of 2 punten op dezelfde Y coordinaat te leggen.
Selecteer de lijn die u horizontaal wenst te leggen, let op dat u kunt kiezen tussen de linkerkant en de rechterkant en dat dit een ander resultaat geeft.
Bij het kiezen van punten past het 2e punt zicht aan.

Opties
2P → Met deze optie is het mogelijk om twee punten aan te wijzen, bvb twee middelpunten van een cirkel of twee eindpunten van lijnen
8. Vertical 
Met deze costrain is het mogelijk om een lijn, of 2 punten op dezelfde X coordinaat te leggen.
Selecteer de lijn die u vertikaal wenst te leggen, let op dat u kunt kiezen tussen de linkerkant en de rechterkant en dat dit een ander resultaat geeft.
Bij het kiezen van punten past het 2e punt zicht aan.
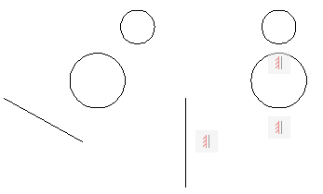
Opties
2P → Met deze optie is het mogelijk om twee punten aan te wijzen, bvb twee middelpunten van een cirkel of twee eindpunten van lijnen
9. Tangent 
Met deze contrain is het mogelijk om een cirkelvormig object met een rechtlijnig of ander cirkelvormig object tangentieel te laten aansluiten, tangentieel zorgt voor een vloeiende overgang tussen de twee objecten.
Selecteer twee objecten, het laatst gekozen object past zich aan aan het eerst gekozen.
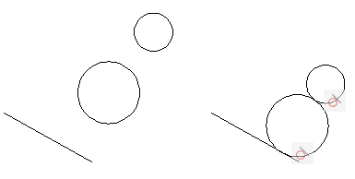
10. Smooth 
Met deze functie worden twee curves op elkaar aangesloten met een vloeiende overgang.

11. Symmetric 
Met deze functie kunt u twee lijnen of punten gespiegeld te plaatsen ten opzichte van een gekozen lijn.
Selecteer de eerste curve, daarna de tweede curve, kies daarna de spiegellijn.
De tweede gekozen lijn past zich aan aan de eerste. Het is ook mogelijk 2 punten gespiegeld te leggen ten opzichte van de spiegellijn.
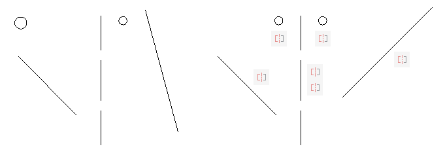
Opties
2P → Met deze optie is het mogelijk om twee punten aan te wijzen, bvb twee middelpunten van een cirkel of twee eindpunten van lijnen
12. Equal 
Met deze functie is het mogelijk om de twee objecten dezelfde afmetingen te geven.
Selecteer de eerste lijn, daarna de tweede lijn, de tweede lijn past zich qua lengte aan een de eerste. Ook als u achteraf de lengte verandert van de eerste lijn, past de tweede zich steeds aan.
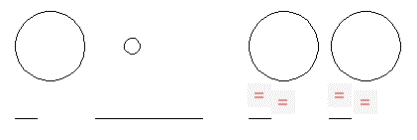
Opties
M → Hiermee is het mogelijk om meerdere objecten in één keer te selecteren