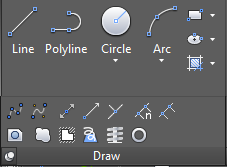1. Constructielijn (Xline of XL) 
Met dit commando tekent u oneindige hulplijnen onder een hoek of recht.
Eerst klikt u een punt aan, waarna u een tweede punt aanklikt die de richting bepaalt.
Alle volgende punten bepalen lijnen die vanuit het eerste punt vertrekken.
Opties
H → de lijn wordt horizontaal geplaatst, 1 punt is voldoende
V → de lijn wordt verticaal geplaatst, 1 punt is voldoende
A → u geeft een hoek in, 1 punt is voldoende
B → geeft als resultaat de bissectrice in een hoek, 3 punten aanklikken. Volgorde!
O → tekent een lijn met een tussenafstand die u dient op te geven, daarna klikt u de originele lijn aan en de kant waar de nieuwe lijn moet komen
2. Polylijn (PLine of PL) 
Met dit commando kunt u een aaneengesloten lijn tekenen die u achteraf ook als 1 lijn kunt bewerken. Ook is het mogelijk om over te schakelen naar bvb een boog.
U klikt een punt aan, een tweede punt al dan niet met een ander objectkeuze.
Opties
A → schakel over op bogen tekenen.
H → hiermee kunt u een breedte geven aan lijnen en eventueel trapeziumvormen. De lengte die u opgeeft wordt verdubbeld.
L → Autocad maakt een lijn in het verlengde van de vorige lijn met een op te geven maat.
W → hiermee kunt u een breedte geven aan lijnen en eventueel trapeziumvormen.
3. Polygoon (Polygon of POL) 
Hiermee kunt u een 3-hoek tot een 1024-hoek tekenen.
U geeft het aantal zijden in, u klikt een eerste punt aan die de center bepaald, een tweede punt die de radius bepaald.
Opties
E → U plaatste een polygoon door twee punten aan te wijzen, waardoor u de lengte van een zijde definieert.
I → de radius wordt bepaald door een punt die in het midden van de lijn loopt (kleiner).
C → de radius wordt bepaald door een punt die op een hoek van de veelhoek ligt (groter). Met deze opties is het mogelijk om een object recht of gekanteld te tekenen.
4. Rechthoek (RECtang of REC) 
Hiermee kunt u een rechthoek tekenen al dan niet onder een hoek.
U plaatst een eerste punt, daarna een tweede punt.
Opties
Voor eerste punt:
C → er wordt een afschuining geplaatst op de hoeken.
E → er wordt op een bepaalde hoogte begonnen met tekenen (in Z).
F → er wordt een afronding geplaatst op de hoeken.
T → er wordt een hoogte gegeven aan het object (in Z).
W → hiermee kunt u een breedte geven aan de rechthoek.
Voor tweede punt:
A → u kunt hiermee een rechthoek tekenen die een bepaalde oppervlakte heeft.
D → door twee lengtes te geven van de zijden wordt een rechthoek getekend.
R → u kunt de graden ingeven waaronder de hoek moet getekend worden.
5. Boog (Arc of A) 
Hiermee kunt u op verschillende manieren een boog tekenen.
U kiest het startpunt van de boog, u kiest het eindpunt of het middelpunt via de opties om uw boog te vervolledigen. Of u kiest ‘Center’ om te tekenen vanuit het middelpunt, waarna u twee punten bepaalt die de openingshoek bepalen.
Opties
Voor eerste punt:
C → het eerste punt dat u plaatst, is het middelpunt.
Voor tweede punt:
E → het tweede punt is het eindpunt van de boog.
A → hiermee wordt de openingshoek bepaald.
D → hiermee kunt u bepalen langs welke kant de boog moet komen.
R → hiermee wordt de radius bepaald.
6. Cirkel (Circle of C) 
Een cirkel kan op veel manieren getekend worden. Dit hangt af van de situatie.
U plaatst het middelpunt waarna u een punt op de radius beschrijft.
Opties
Voor het eerste punt:
3P → er wordt een cirkel beschreven door 3 punten te plaatsen op de radius.
2P → er wordt een cirkel beschreven door 2 punten die de diameter bepalen.
T → de eerste twee punten zijn tangentieel aan een rechte, het derde punt bepaald de radius.
Voor het tweede punt:
D → u kunt in de plaats van radius ook de diameter ingeven.
7. Revisie wolk (Revcloud) 
Er wordt een “wolkje” getekend rond een object om er de nadruk op te leggen of als detailview te gebruiken.
U klikt een eerste punt aan waarna u over de omtrek passeert zonder te klikken. Autocad sluit automatisch de wolk als u terug naar het begin wijst.
Opties
Voor het eerste punt:
A → past de booglengte van de wolk aan.
O → kies een object waarop u een revisiewolk wil toepassen.
S → U kunt hier kiezen tussen twee lijnstijlen ‘Normal’ of ‘Calligraphy’
Y/N → de richting van de bogen kunt u op die manier aanpassen
8. Spline (SPLine of SPL) 
Er wordt een vloeiende lijn getekend door een aantal punten die geplaatst wordt met de mogelijkheid om de vloeiende lijn te sluiten tot een vloeiende contour.
U klikt een eerste punt aan, alle volgende punten bepalen een lijn met vloeiende, tangentiële overgangen. Indien u sluit moet u nog eens rechtermuisklik om de spline af te sluiten.
Veel hangt af van hoe u de spline tekent en hoe u die afsluit.
Opties
Voor het eerste punt:
O → U kunt hier een spline fitted polyline converteren naar een spline.
Voor het derde punt:
C → vanaf nu kunt u de spline sluiten.
F → u kunt een marge instellen waarin autocad de spline tekent, 0 is de beste methode
9. Ellips (Ellipse of EL) 
Dit commando geldt zowel voor de volle ellips of de ellips boog.
Er wordt een ellips getekend op verschillende manieren of een boog met een bepaalde openingshoek die een ellips beschrijft.
U klikt een eerste punt aan, bepaalt de lengte, daarna de hoogte. Door een punt te plaatsen die niet horizontaal ligt kunt u een ellips onder een hoek plaatsen.
Opties
Voor het eerste punt:
A → hiermee wordt een ellips met een openingshoek gemaakt ipv een volledige ellips.
C → het eerste punt die geplaatst wordt is het middelpunt van de ellips.
Voor het tweede punt:
R → hiermee wordt de excentriciteit bepaald van de boog ipv de lengte van de 2e as.
10. Ellipsboog (Ellipse of EL) 
Dit commando is identiek aan ellips met dat verschil dat er automatisch vanuit gegaan wordt dat u maar een deel van de ellips gaat tekenen.
Opties
Idem als ellips.