Zoek eerst een vooral een foto van een kartonnen doos of houten kist. In dit voorbeeld is de kartonnen doos volledig vierkant.
Wat we nu doen is een extra layer maken, nl een vierkant.
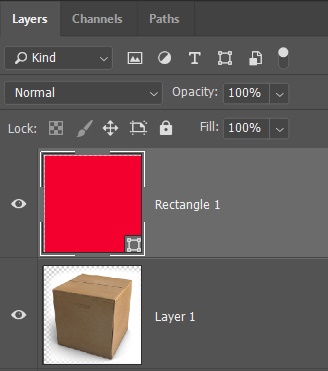
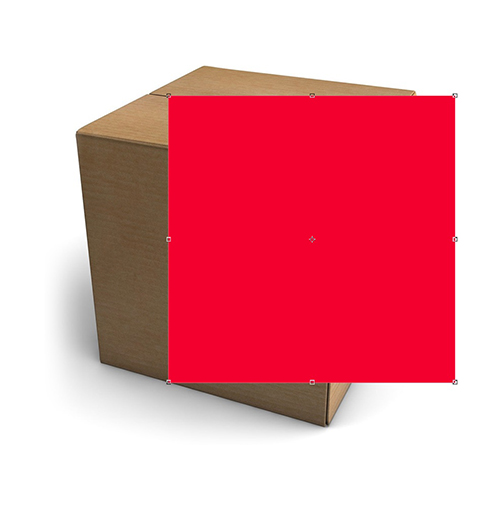
BELANGRIJK! Dit vierkant dienen we eerst om te zetten naar een SMART OBJECT
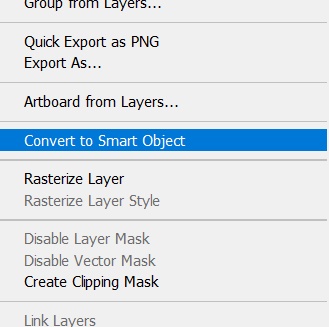
Vervolgens selecteren we het vierkant en kiezen EDIT → TRANSFORM → DISTORT
Verplaats alle hoeken zo dat ze overeenkomen met 1 kant van de doos.
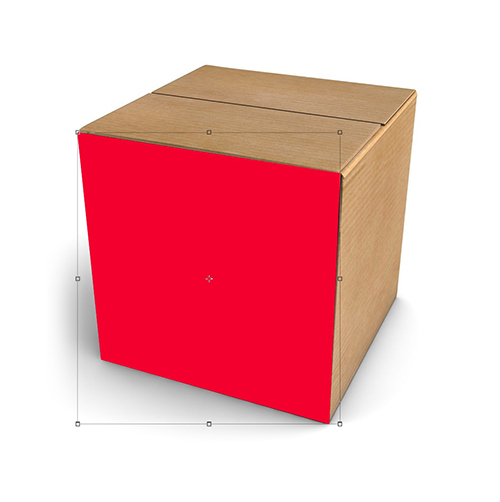
Nu dubbelklikken we op de layer van het vierkant (het slimme object). Dubbelklikken op afbeelding, niet op naam layer !
Een extra venster zal openen waar je het vierkant ziet in zijn originele proporties.
Voeg hier een nieuwe layer toe, bv een logo en verberg vervolgens de achtergrond (in dit geval rode achtergrond) zodat het logo op een transparante achtergrond staat.
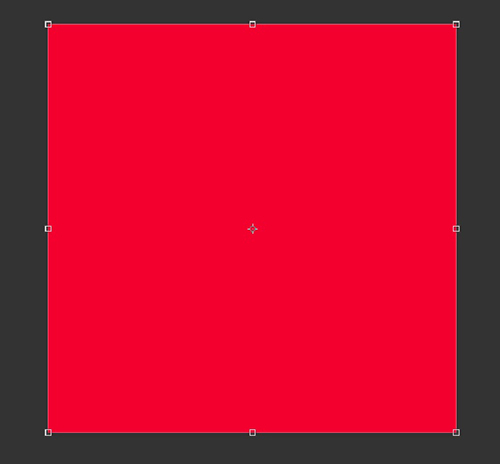

Sluit nu de tab (venster) van het slimme object je ziet een popup met de vraag of je de wijzigingen wil opslaan. Klik vervolgens op YES
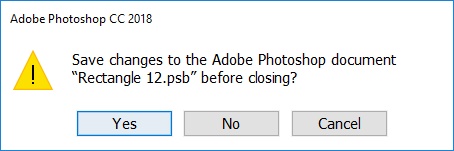
Dit is dan het eindresultaat. Het logo is mooi geplaatst in 3D op de doos. Het voordeel van deze werkmethode is je het slimme object achteraf nog kan aanpassen, bv grootte of kleur aanpassen van het logo, ...


