Eerst beginnen we met een mooie foto van een model in een zwart kleedje, mag ook andere effen kleur zijn.

Kies ook een naadloos patroon (seamless pattern). Je kan via Google veel gratis patronen terugvinden.

We openen het patroon in een nieuw venster in Photoshop en kiezen alles door op CTRL + A te drukken. Vervolgens zien we een stippellijn rondom het patroon.
Dit geeft aan dat alles is geselecteerd.
Kies vervolgens EDIT > DEFINE PATTERN
Zo maak je zelf je eigen patroon.
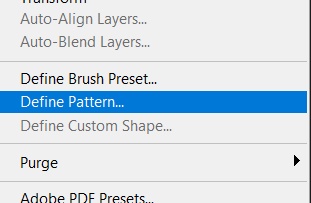
Geef vervolgens een naam aan dit patroon.

Ga nu terug naar de foto van de dame en maak een nieuwe layer met de rectangle tool.
Trek een kader rond het kleedje. De kader dient iets groter te zijn dan het kleedje zelf.
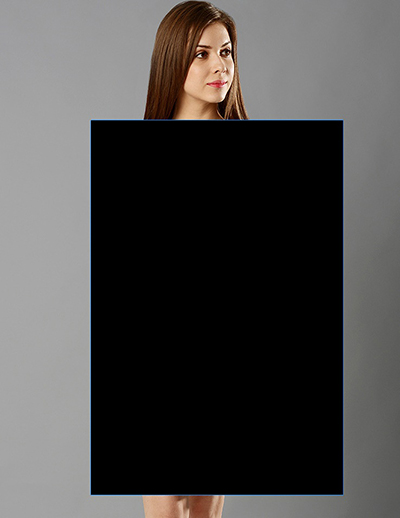
BELANGRIJKE STAP !
Zet nu de FILL op 0% en dubbelklik vervolgens op de layer om de Layer Styles te openen.
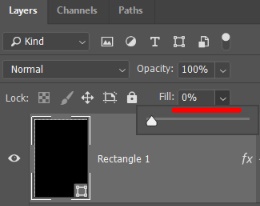
Vink Pattern overlay aan en kies vervolgens je aangemaakte patroon.
Kies de gewenste grootte van je patroon en sluit het LAYER STYLES paneel.
Converteer deze layer nu naar een SMART OBJECT (rechtermuisknop op layer en kies vervolgens CONVERT TO SMART OBJECT).
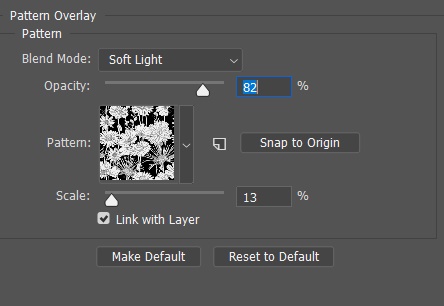

We schakelen voorlopig deze smartlayer uit omdat we nu een masker gaan maken voor enkel het kleedje.
Kies het model en maak een PATH met de PEN TOOL om zo het kleedje te selecteren.

Nadat we het PATH voor het kleedje hebben gemaakt, drukken we op CTRL+ENTER om het PATH om te zetten naar een selectie.
Activeer en selecteer vervolgens je patroon-layer en druk onderaan op het masker-icoontje om zo voor je patroon-layer een maker te maken.
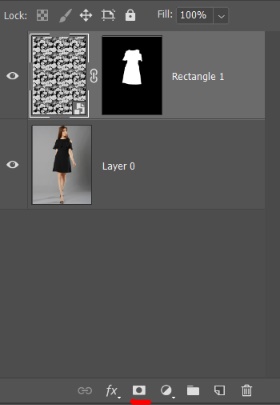
Je ziet nu dat het patroon nu enkel over het kleedje komt.

Kies vervolgens een BLENDING MODE en speel wat met de opaciteit tot de print het gewenste effect krijgt. Zorg er wel voor dat je de plooien van het kleedje nog goed kan blijven zien om het geheel realistisch te houden.
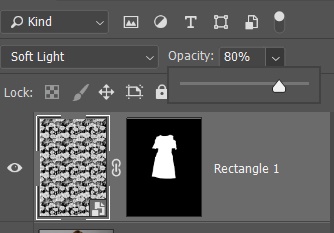
In mijn voorbeeld kies ik SOFT LIGHT en een opaciteit van 80%.

Nu gaan we de zijkanten van het kleed je wat vervormen.
Kies FILTER > LIQUIFY
En begin in het venster al om volgende settings in te stellen.
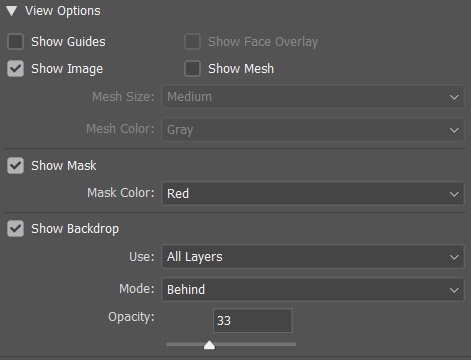
Standaard is de FORWARD WARP TOOL al geselecteerd maar kies een brush size van rond de 200.
Druk vervolgens de buitenkant van de stof naar binnen daar aan de randen de tekening dient gecompresseerd te zijn, dit om het realistischer te doen lijken.

Sluit vervolgens het venster. Dit is het eindresultaat.

Dit ziet er al heel realistisch uit. Je kan dit nog verder tweaken daar er kreuken in het kleedje zitten en de print dan gedeeltelijk achter de kreuk komt te zitten. Met de LIQUIFY TOOL kan je met een FREEZE MASK de kreuken selecteren. Daarna kan je de stof weer verschuiven onder de kreuken Dit zal uiteindelijk het effect nog realistischer maken.


