STAP 1
We starten met een bestand aan te maken van 2000 x 1000 pixels.
Druk op CTRL + N om een nieuw document aan te maken, geef de afmetingen in en druk op OK.
STAP 2
Vervolgens geven we de achtergrond een donkergrijze kleur, neem de rgb waarden 23, 23 , 23.
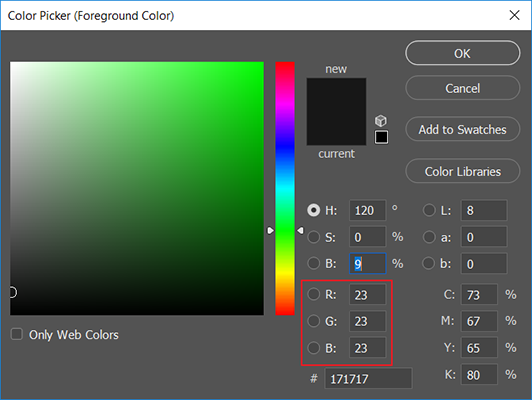
STAP 3
Installeer het Wolfbane lettertype en maak een tekst naar keuze. Geef de tekst een witte kleur. In dit voorbeeld hebben we wat met de breedte/hoogteverhoudingen gespeeld. Dit kan via het Character paneel, te activeren via het menu : WINDOW > CHARACTER:

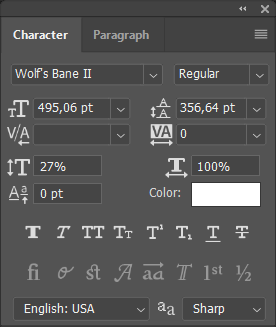
STAP 4
Nu gaan we de tekst in een groep zetten, net zoals alle effecten die we later gaan toevoegen.
Sleep de tekstlayer naar het foldericoontje, zo zet je de layer in een groep.
Dubbelklik “group” om zo je eigen naam te geven, in dit geval noemen we de groep gewoon “tekst”.
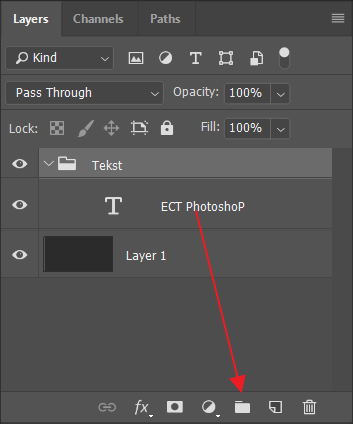
STAP 5
Zoek nu een achtergrond die je kan gebruiken om een effect toe te voegen op de letters.
Ik heb gekozen voor een wat grungy achtergrond maar je kan eender wat gebruiken.
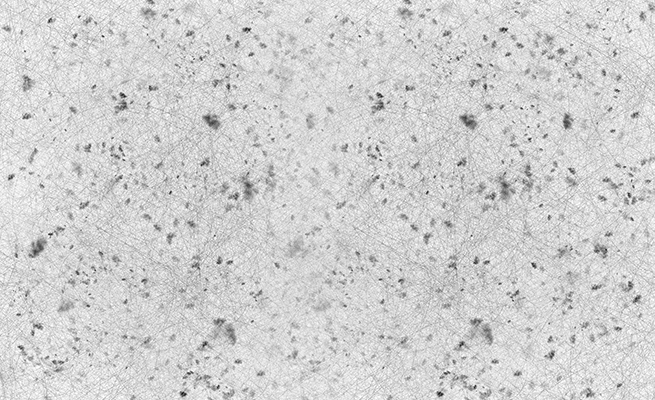
Importeer deze achtergrond als een nieuwe layer boven de tekstlayer.
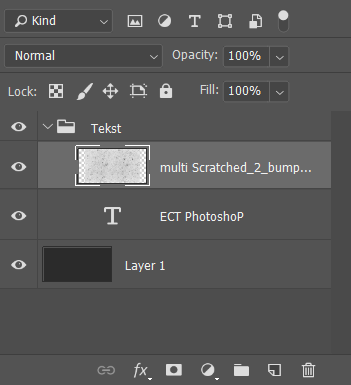
Druk vervolgens op ALT + CTRL + G om een clipping masker te maken.
Dit zie je dan in je layers paneel.
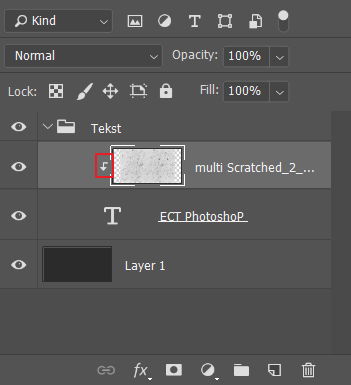
Je ziet nu in je layers paneel dat de layer met de achtergrond in je letters van je titel zal geplaatst worden.
Dit is nu het resultaat:

STAP 6
Trek nu met de Rectangle tool over je letters een extra veld.
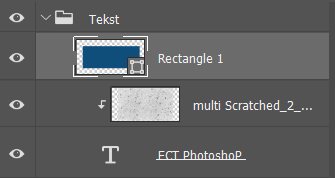
Maak vervolgens weer een Clipping Mask door op CTRL + ALT + G te drukken en zet je blending mode op Multiply.
Dit is dan het resultaat.

STAP 7
Nu goed opletten daar we deze stap enkele keren gaan herhalen in deze tutorial.
We starten met het maken van een kopie van onze originele tekstclayer en plaatsen deze boven de blauwe layer.
- Hoe snel een kopie maken ? Selecteer je originele tekst layer, druk vervolgens de ALT toets in en sleep deze boven de blauwe layer en laat los. Zo maak je eenvoudig een kopie.
- Maak vervolgens ook een clipping mask (CTRL + ALT +G)
- Zet daarna de FILL op 0% : dit is een belangrijke stap. Waarom ? als we nu layer effecten gaan toevoegen (volgende stap) dan zijn enkele deze effecten zichtbaar en niet de originele fill kleur. Deze hebben we toch niet nodig.
- Geef deze layer de naam gradient
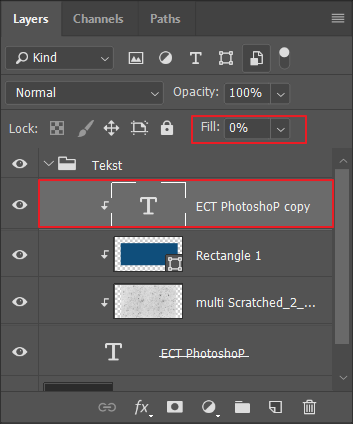
Dubbelklik op deze layer om het LAYER STYLE paneel te openen.
Selecteer COLOR OVERLAY en maak de volgende settings
- Blend mode : overlay
- Opacity : 100%
- Kleur : WIT
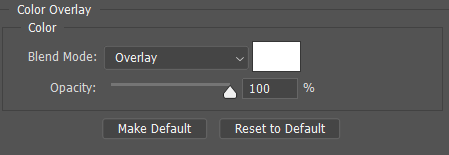
Selecteer vervolgens Gradient overlay en maak deze settings
- Blend mode : multiply
- Opacity : 86%
- Scale : rond de 50%
- Gradient : klik op de gradient en selecteer vervolgens een gradient van Zwart naar transparant.
- Align with Layer : dient aan te staan
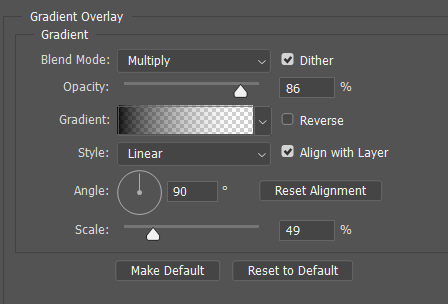
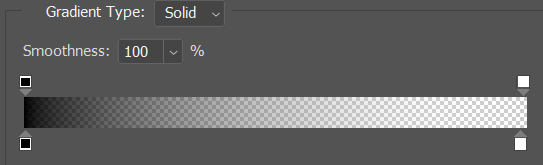
Sluit het Layers Style paneel.
Dit zou nu het effect moeten zijn. Met de witte overlay hebben we de letters wat helderder gemaakt en met de gradient hebben we wat schaduw aangebracht onderaan de letters.

STAP 8
Nu gaan we een layer maken met een subtiele schaduw binnen in de letters.
- Hoe snel een kopie maken ? Selecteer je originele tekst layer, druk vervolgens de ALT toets in en sleep deze boven de “gradient” layer en laat los.
- Maak vervolgens ook een clipping mask (CTRL + ALT +G)
- Zet daarna de FILL weer op 0%
- Geef deze layer de naam innershadow
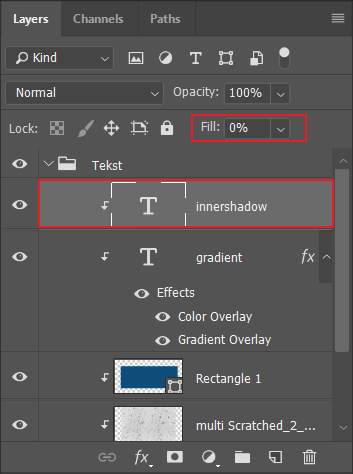
Dubbelklik op deze layer op het LAYER STYLE paneel te openen.
Selecteer vervolgens INNER SHADOW en maak de volgende settings :
- Blend mode : Multiply
- Opacity : 100%
- Angle : 139°
- Distance : 9px
- Size : 6px
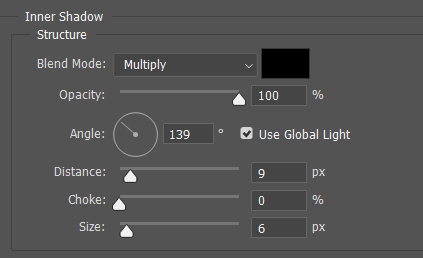
Sluit het paneel.
Dit effect zou je nu moeten krijgen.

STAP 9
Nu gaan we een layer maken met een goudkleurige bevel.
- Here we go again… Selecteer je originele tekst layer, druk vervolgens de ALT toets in en sleep deze boven de “innershadow” layer en laat los.
- Maak vervolgens ook een clipping mask (CTRL + ALT +G)
- Zet daarna de FILL weer op 0%
- Geef deze layer de naam bevel
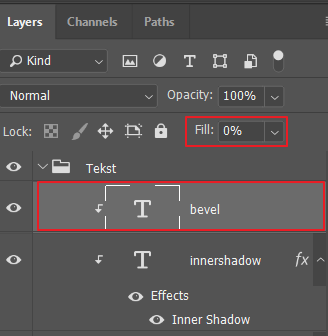
Dubbelklik op deze layer op het LAYER STYLE paneel te openen.
Selecteer vervolgens STROKE en maak de volgende settings :
- Size : 5px
- Position : inside
- Blend Mode : Normal
- Opacity : 100%
- Voor de kleur kiezen we de RGB waarden : 220 – 190 - 105
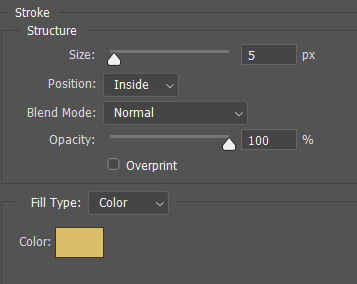
Nu hebben we al een mooie gouden lijn maar we gaan deze nog wat realistischer maken.
Selecteer vervolgens nog op BEVEL & EMBOSS en maak dezelfde settings dan diegene die je op de screenshot ziet.
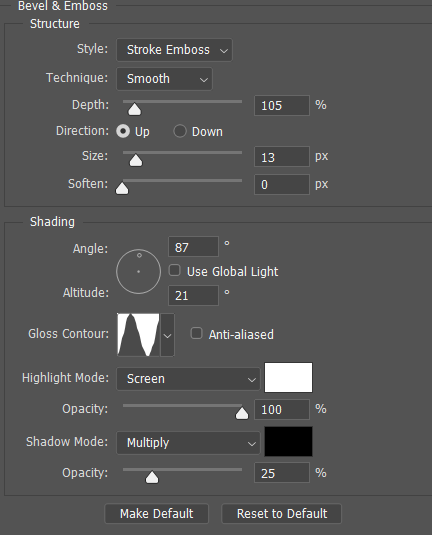
Nu heb je een realistische bevel met highlights aangebracht. Het resultaat zou er al zo moeten uitzien.

STAP 10
Dit is de laatste stap die we gaan doorvoeren. We gaan nu een 3D effect creëren.
- Selecteer je originele tekst layer, druk vervolgens de ALT toets in en sleep deze nu ONDER !!! groep die TEKST noemt en laat los (dus boven je achtergrond)
- Geef deze layer de naam 3D
- Geef de letters vervolgens een zwarte kleur via het properties paneel
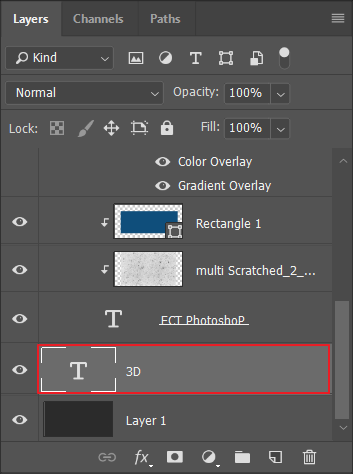
Druk vervolgens op CTRL + T, dit is de Transform Tool.
In balk bovenaan:

Druk eerst op het link icoontje. Dit zorgt ervoor dat wijzigingen in breedte (W) en hoogte (H) Proportioneel zullen gebeuren.
Zet daarna 99,9% in W, de H zou dan ook automatisch dienen aangepast te worden. Druk daarna op ENTER op dit toe te passen.
Je ziet nu niet veel maar nu gaan we deze stap een aantal keer herhalen. Blijf op de tekst layer staan en druk CTRL + SHIFT + ALT + T in om de laatste transformatie te herhalen.
Doe dit zo’n 30 keer.
Selecteer al deze layers en kies MERGE LAYERS om ze samen te voegen naar 1 enkele layer !
Dit is het eindresultaat. Door elke keer kleine stapjes te verkleinen naar binnenin verkrijg je een 3D effect. Mooi toch !

Nu nog inkleuren.
Dubbelklik op deze layer op het LAYER STYLE paneel te openen.
Selecteer vervolgens STROKE en maak de volgende settings :
- Size : 35px
- Position : inside
- Blend Mode : Normal
- Opacity : 100%
- Voor de kleur kiezen we de RGB waarden : 72 – 56 - 12
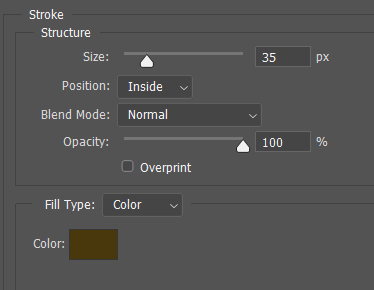
Selecteer vervolgens nog op BEVEL & EMBOSS en maak dezelfde settings dan diegene die je onderaan op de screenshot ziet.
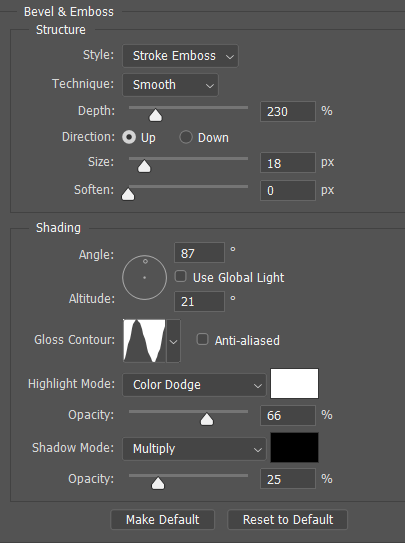
Dit zou het eindresultaat moeten zijn:

Voeg nog een sterrenveld toe op de achtergrond, de aarde en wat reflecties op de letters en dit kan je dan bekomen.

