Je mag eender welk document openen in PS voor we beginnen
STAP 1
Kies WINDOW > ACTIONS (of ALT+F9) om het ACTIONS panel te openen.
Eerst beginnen we met onze eigen groep aan te maken waar we onze zelf ontwikkelde acties in kunnen zetten.
Druk op het folder icoontje en kies vervolgens een naam. In dit voorbeeld heb ik gekozen voor “Mijn acties” maar je kan willekeurig een naam kiezen.
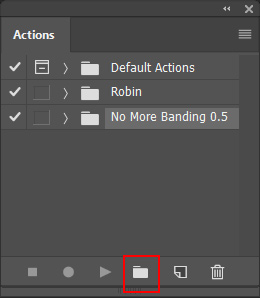
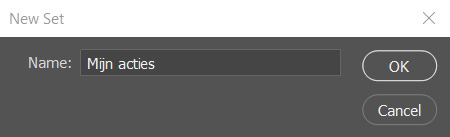
STAP 2
Vervolgens druk je op het icoontje om een nieuwe ACTIE aan te maken.
Geef een unieke naam aan je actie, kies vervolgens onder welke SET (Groep) de actie dient te worden opgeslagen en kies een FUNCTIETOETS die je wil koppelen aan deze actie.
Optioneel kan je ook een kleur toevoegen.
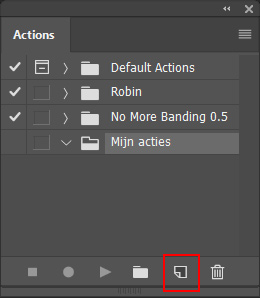
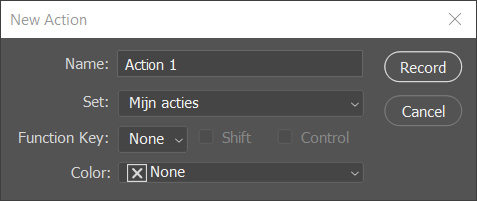
STAP 3
Onderaan het actiepaneel zal je nu een rode RECORD knop te zien krijgen. Vanaf nu ga je alle stappen ondernemen voor het opslaan van een JPG met een kwaliteit van 85%.

STAP 4
Kies FILE > EXPORT > SAVE FOR WEB en een venster komt tevoorschijn.
Kies vervolgens JPG met kwaliteit VERY HIGH en druk op SAVE.
Nu krijg je een venster te zie waar je dit bestand wenst op te slaan. BELANGRIJK : Kies nu een locatie waar al je foto’s zullen opgeslagen worden bij het uitvoeren van deze actie.
Als je D:\FOTO kiest zal dit de standaard worden.
Dit is de laatste stap dus druk nu op de STOP knop om de opname van de actie stop te zetten.

STAP 5
Je ziet nu dat je een nieuwe actie hebt opgenomen en dat deze onder de groep MIJN ACTIES staat.
Als je nu een foto bewerkt en deze snel wil opslaan druk je gewoon op SHIFT+F12 en deze foto zal dan automatisch worden opgeslagen op de voorop ingestelde locatie.
Je kan ook op de actie zelf staan en vervolgens op de PLAY knop drukken om de actie te activeren.
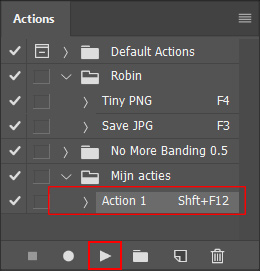
Zo kan je bepaalde handelingen in de toekomst supersnel uitvoeren en je workflow vereenvoudigen.
