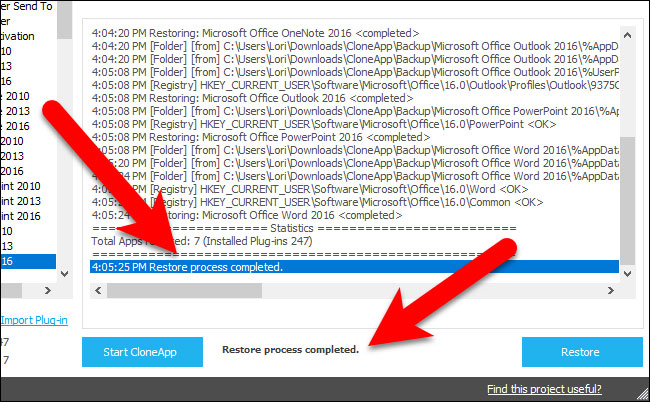Microsoft Office-versies 2003 en eerder beschikten onder meer over de wizard Mijn instellingen opslaan dat een back-up maakte van je Office-instellingen, zodat je deze terug kon zetten op je huidige of op een nieuwe computer bij het (her)installeren van Office. Office 2007 en latere versies hebben niet de beschikking over dat nuttig instrument. Waarom? Helaas, de reden achter deze beslissing blijft een mysterie. In de recente versies van Office kan je alleen de aangepaste werkbalk Snelle toegang en het lint exporteren.
Gelukkig is er een gratis programma CloneApp waarmee u eenvoudig een back-up kan maken van de configuratiebestanden in de mappen en het register voor verschillende populaire Windows-programma's.
Het ondersteunt een groot aantal programma's, waaronder de verschillende versies van Microsoft Office, Microsoft Edge, Photoshop, DisplayFusion, Evernote, foobar2000, LibreOffice, MusicBee, PotPlayer, TeamViewer, en nog veel meer.
Een back-up instellen met CloneApp
CloneApp maakt gebruik van plug-ins om programma's te back-upen in Windows. Op dit moment omvat het programma ruim 247 plug-ins voor verschillende Windows-programma's, zodat de kans groot is dat je een back-up kan maken van een groot deel van de programma's die je gebruikt.
Download het programma en installeer het programma. Om een volledige back-up te maken van alle programma-instellingen, moet CloneApp worden uitgevoerd als beheerder.
Om dat te doen, klik je met de rechtermuisknop op het bestand CloneApp.exe en selecteer je "Als administrator uitvoeren" in het pop-up menu. Geef CloneApp de toestemming om wijzigingen aan jouw pc te maken wanneer dat gevraagd wordt.
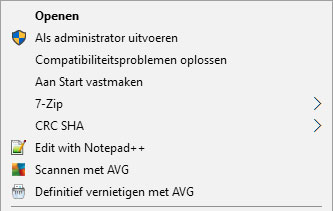
Als je niet CloneApp als beheerder opstart, wordt een bericht weergegeven onderaan het venster met de waarschuwing dat beheerdersrechten nodig zijn om een volledige back-up te doen.
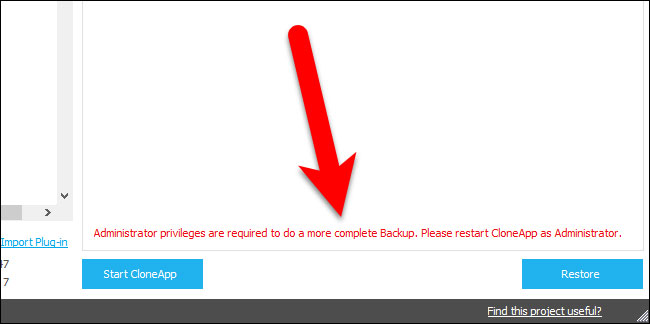
Voordat we beginnen met een back-up van de programma's, moeten we ervoor zorgen dat de locatie en de structuur voor de back-up ingesteld zijn, dus klik op "Opties" aan de linkerzijde van het venster CloneApp.
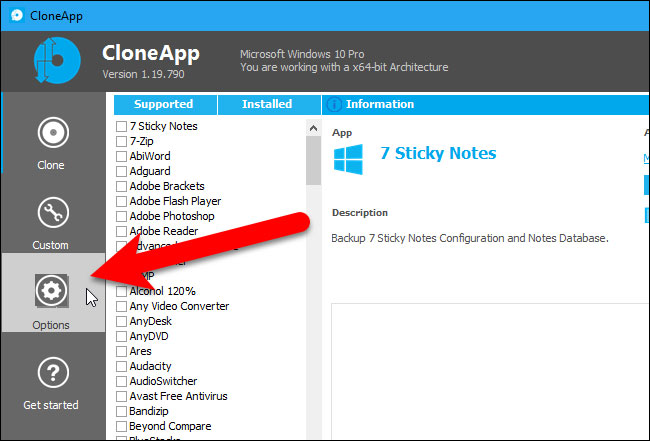
Het eerste pad is waar de programma back-ups worden opgeslagen.
Standaard zet CloneApp de back-up van de programma's en de instellingen van het register naar een map met de naam Back-up in dezelfde map als het CloneApp programma. Wij raden je aan het standaard pad te houden. Op die manier vind je de programma back-ups en CloneApp op dezelfde plaats en is het eenvoudig over te brengen door middel van een externe harde schijf of netwerkschijf.
Als je de locatie van het programma en de back-ups wil wijzigen, klik op de "Browse" knop aan de rechterkant van het eerste pad bewerken en selecteer een nieuw pad.
Het tweede pad is de plaats waar het logbestand (een opsomming van de back-up acties) zal worden opgeslagen. We kozen ervoor om het logbestand op te slaan op dezelfde plaats als de back-up programma-instellingen. Standaard zet CloneApp de back-up bestanden voor elk programma in aparte mappen. Je kan ervoor kiezen om alle back-up bestanden in dezelfde map te bewaren. CloneApp zet nog steeds de back-up van bestanden in mappen gelabeld met de naam programma, maar de "Clone Apps in aparte map" optie scheidt alle bestanden voor elk programma.
Je kan ook de back-up bestand comprimeren met behulp van 7z compressie door het aanvinken van de "Enable 7z Compression" vakje.
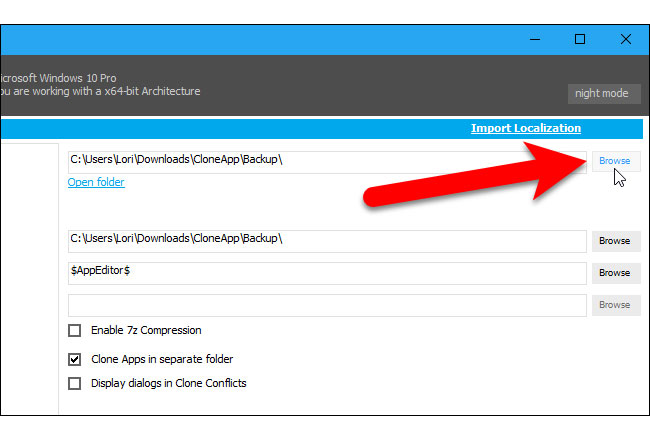
In CloneApp verschijnt een dialoogvenster om eventuele conflicten in het back-upproces te melden.
Als je de 'Display dialogs in Clone conflicts" vakje aanduidt, gaat CloneApp automatisch de Windows conflict meldingen negeren. Bestaande bestanden en mappen worden dan automatisch overschreven, mappen worden gemaakt als ze niet bestaan.
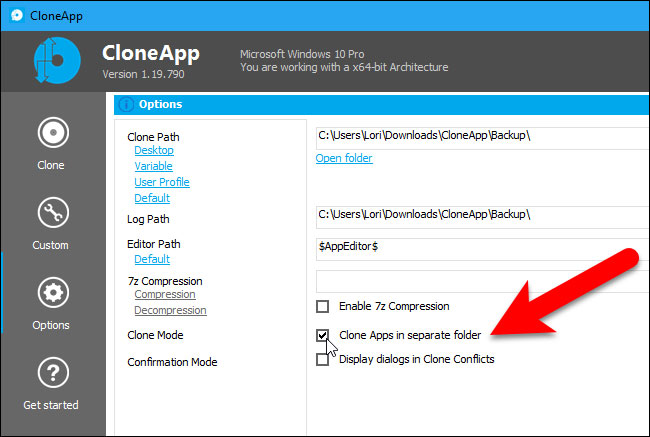
Om de back-up te beginnen, klik je op "Clone" aan de linkerzijde van het venster CloneApp.

Alle ondersteunde programma's staan genoteerd aan de linkerkant. Om een lijst met geïnstalleerde programma's te verkrijgen waarvan het mogelijk is een back-up te maken, klikt u op installed..
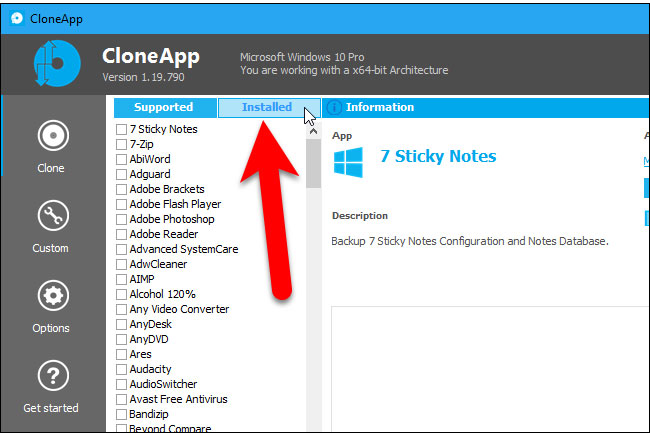
Om een back-up van de programma's te maken, klik je op "Supported". Selecteer daar de programma's waarvan je een back-up wil.
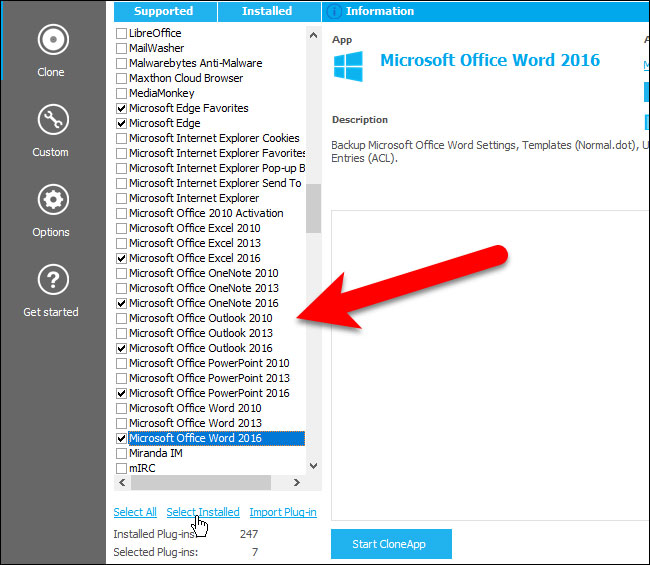
Er verschijnt een dialoogvenster waarin de voortgang van de back-up wordt getoond.
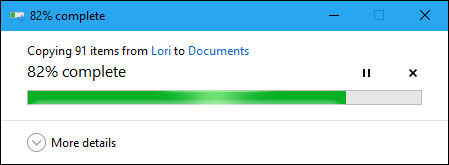
Als de backup is voltooid, wordt een bericht weergegeven onderaan de log en rechts van de startknop CloneApp.
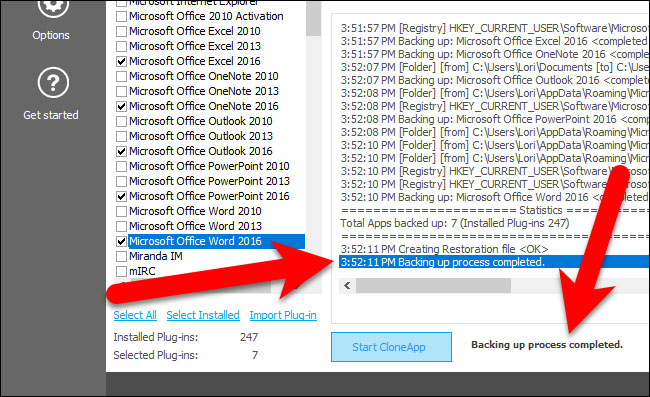
Omdat we de optie 'Clone Apps in aparte map' hebben geselecteerd, worden de back-upbestanden voor elk programma in aparte mappen gezet.
Als je migreert naar een nieuwe computer kan je alles zo kopiëren. Op die manier heb je het programma en de back-up bestanden in één keer mee, inclusief het pad naar de back-up bestanden.

Hoe je programma- en register-instellingen herstellen op uw nieuwe computer
Om de back-up op de nieuwe computer te plaatsen, klik je op "Restore" in de rechterbenedenhoek van het venster CloneApp.
LET OP: Custom bestanden worden momenteel niet opgenomen in het restauratieproces, dus je moet de back-up van aangepaste bestanden van de back-up map handmatig kopiëren naar de plaats waar u ze wilt hebben.
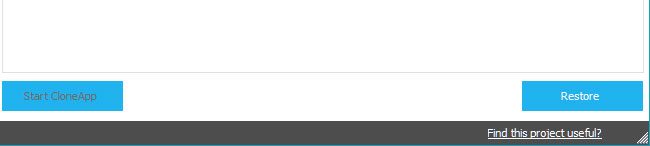
Zolang bestanden en mappen in de gespecificeerde back-up map staan, werkt het herstelproces automatisch.
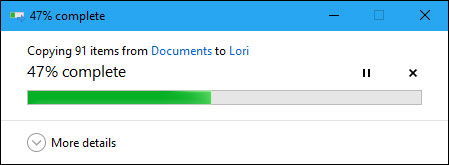
Wanneer het herstel voltooid is, wordt een bericht aan het einde van het logboek toegevoegd en onderaan het venster CloneApp weergegeven.